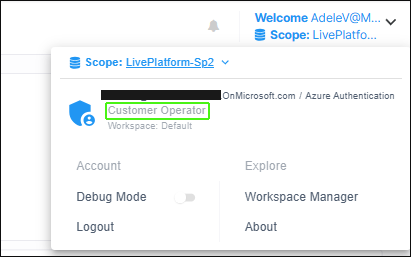Deploy Live Platform Portal Application to Customer Tenant
Logging into the Live Platform portal for the first time must be done with a tenant user with Global Admin permissions. In the process, an Enterprise Application is then added under
| ■ | openid |
| ■ | profile |
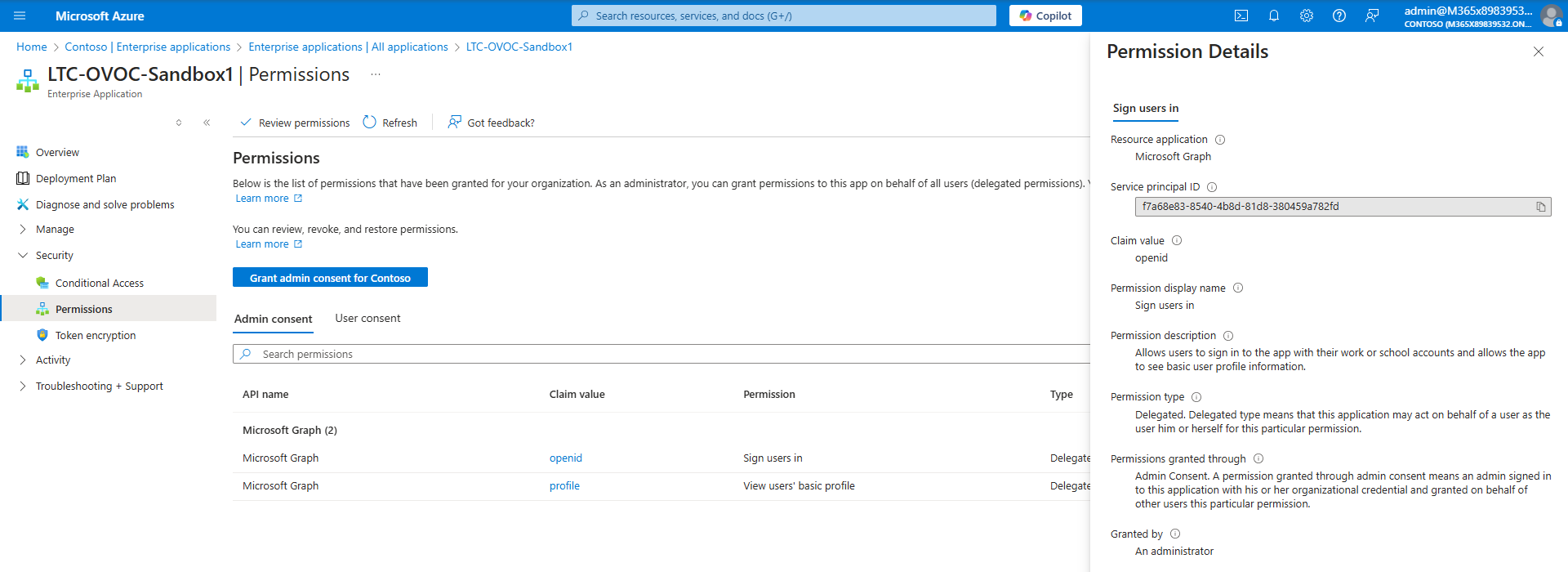
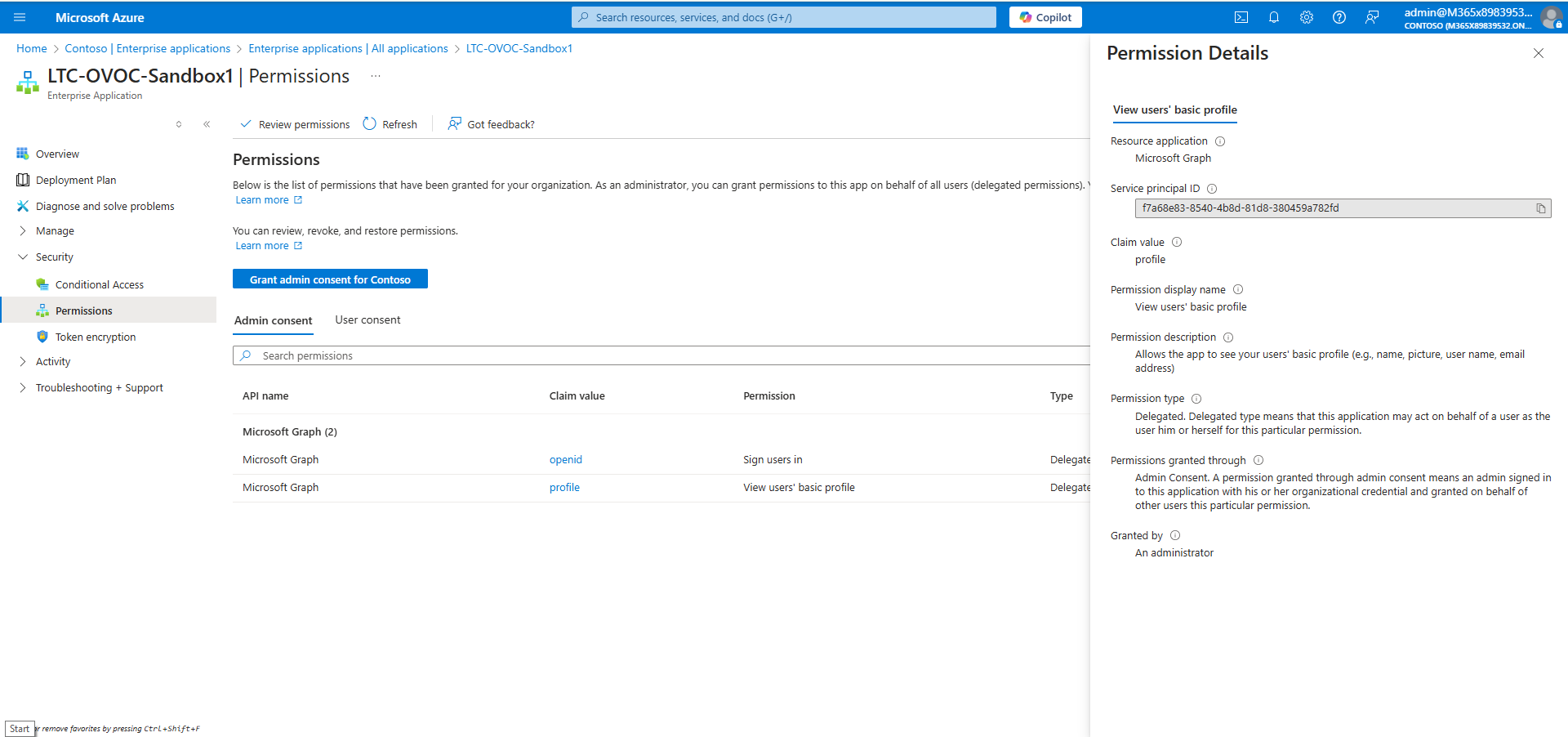
| ■ | Lite Operator (Direct Routing and Device Manager services only) |
| ■ | Monitor |
| ■ | Operator |
The table below describes the actions that can be performed with these roles for each different service.
Services
|
Service |
Reference |
|---|---|
|
Direct Routing |
|
|
Live CX |
|
|
Live UC |
|
|
Zoom Peering |
|
|
Device Manager |
|
|
Interaction Insights |
The Live Platform operator user does not require the assignment of any Microsoft Entra ID roles.
| ➢ | Do the following: |
| 1. | Enter the link for the Live Platform portal – DNS or IP address |
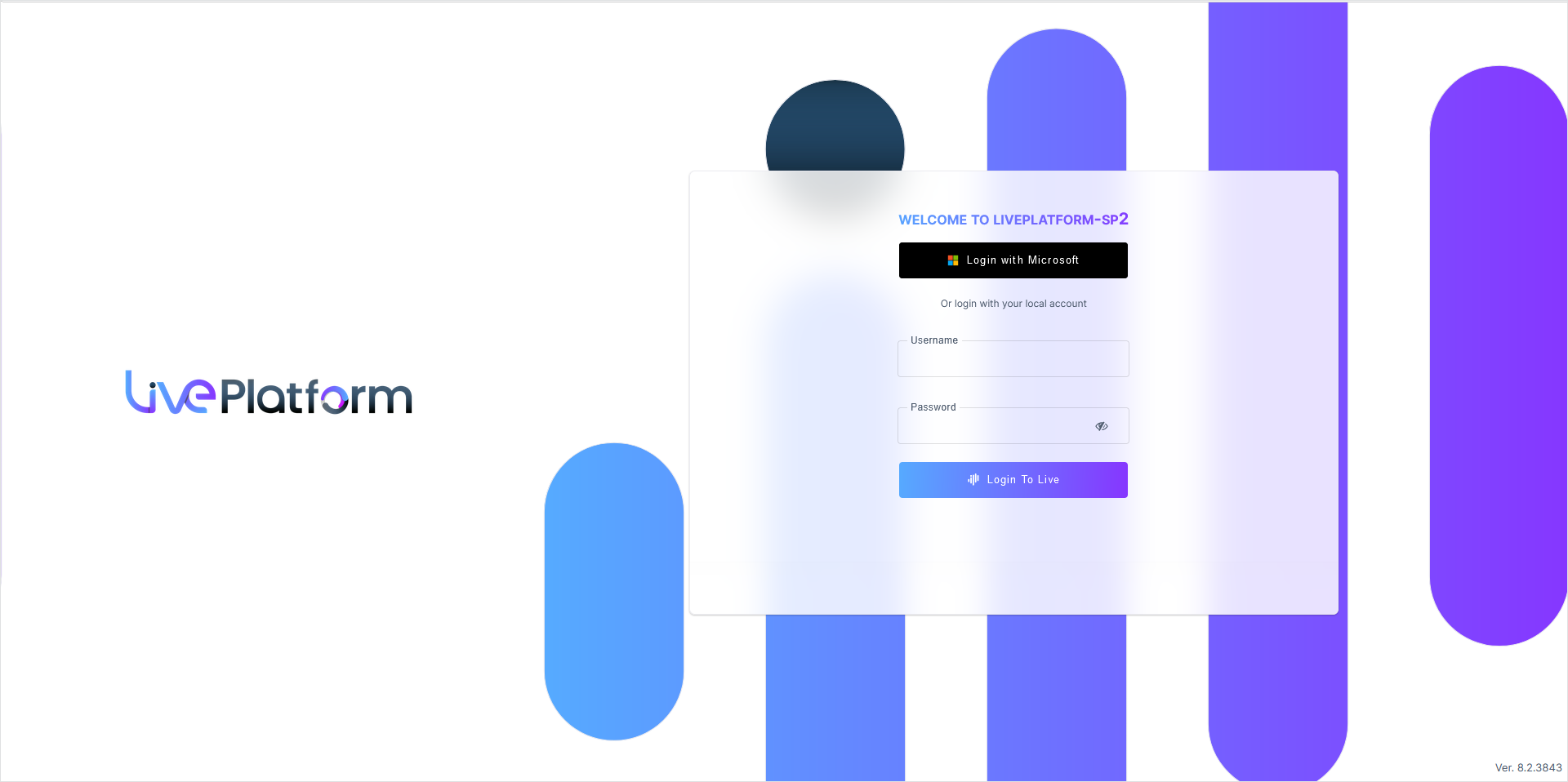
| 2. | Click Login with Microsoft. |
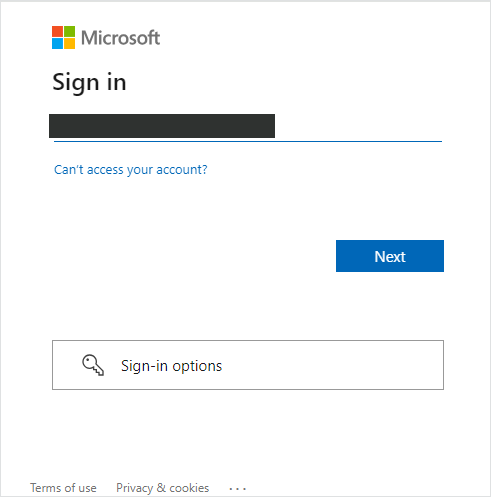
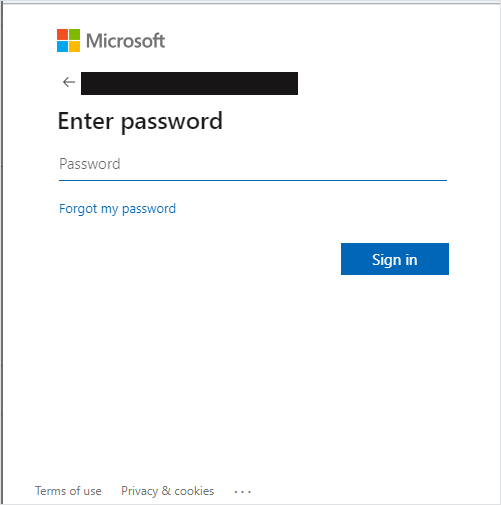
| 3. | You are prompted to authenticate your account using Microsoft Authenticator. Follow instructions to add the Global Admin user to the Microsoft Authenticator. |
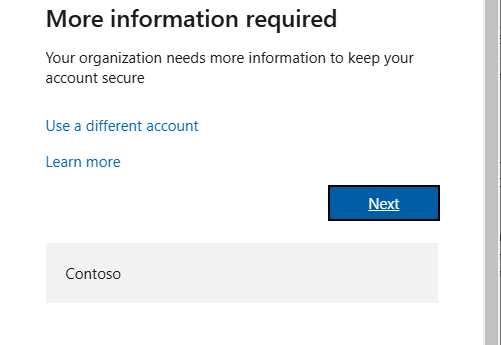
| 4. | Once setup, you are prompted to enter code on the Authenticator app on your mobile device, a screen similar to the following is displayed; complete the authentication process. |
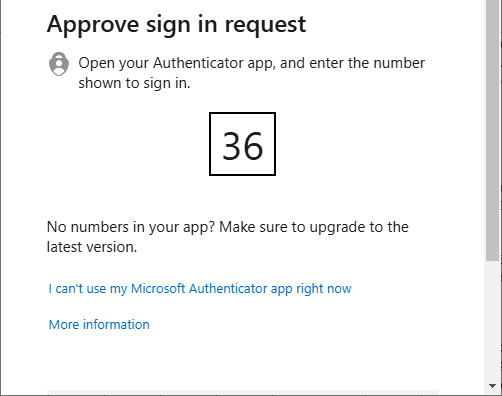
| 5. | Enter the credentials of the Global Admin user. The Azure authentication and Permissions request dialog is displayed: |
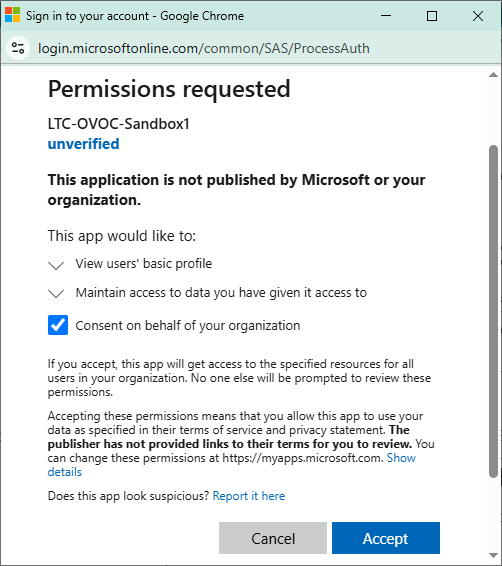
| 6. | Select the Consent on Behalf of your organization check box and then click Accept. |
The screen below is displayed with "Login Failed" message.
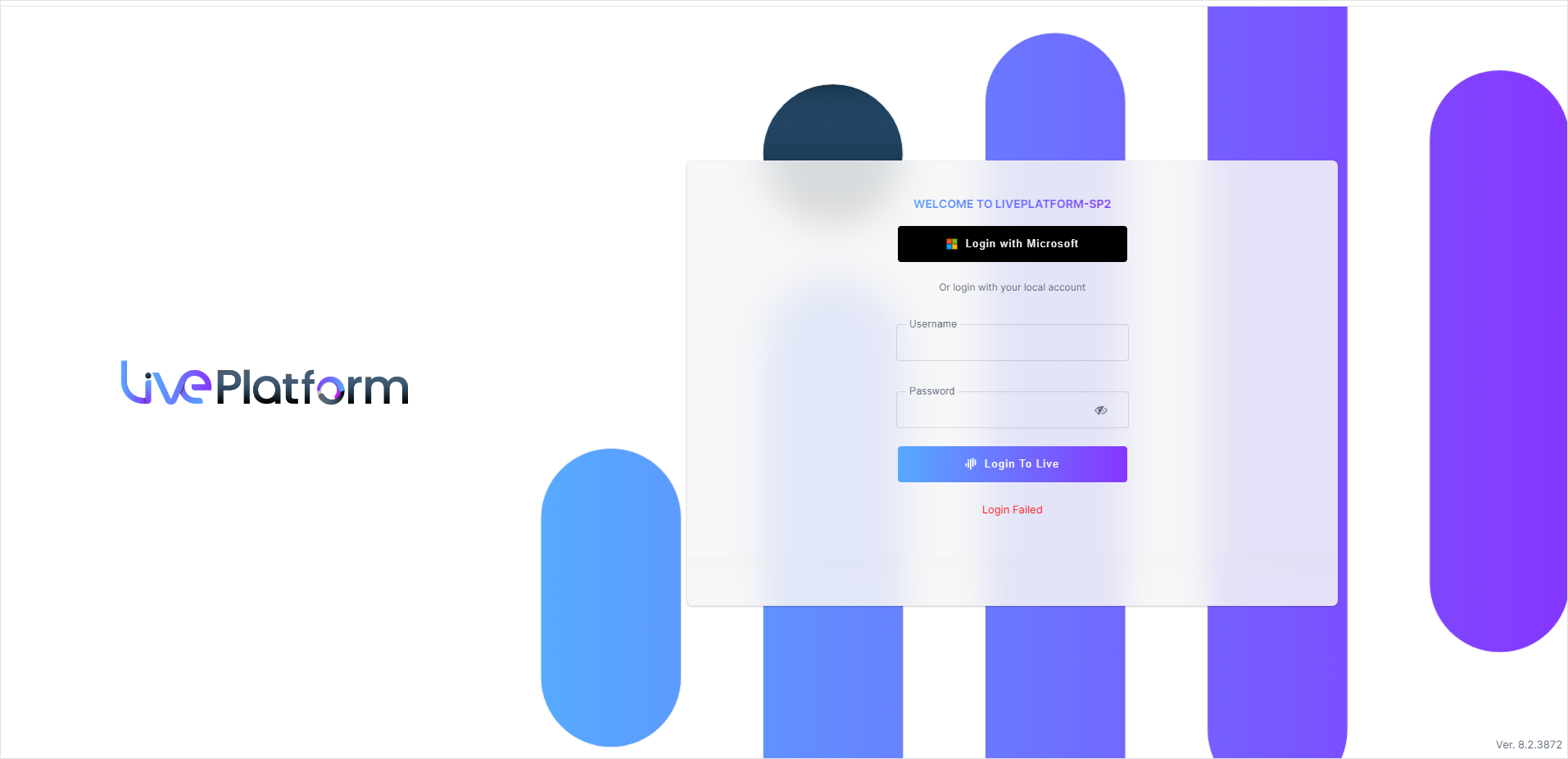
| 7. | Login to the Azure portal with your Global Admin user and navigate to the newly created Enterprise application. |
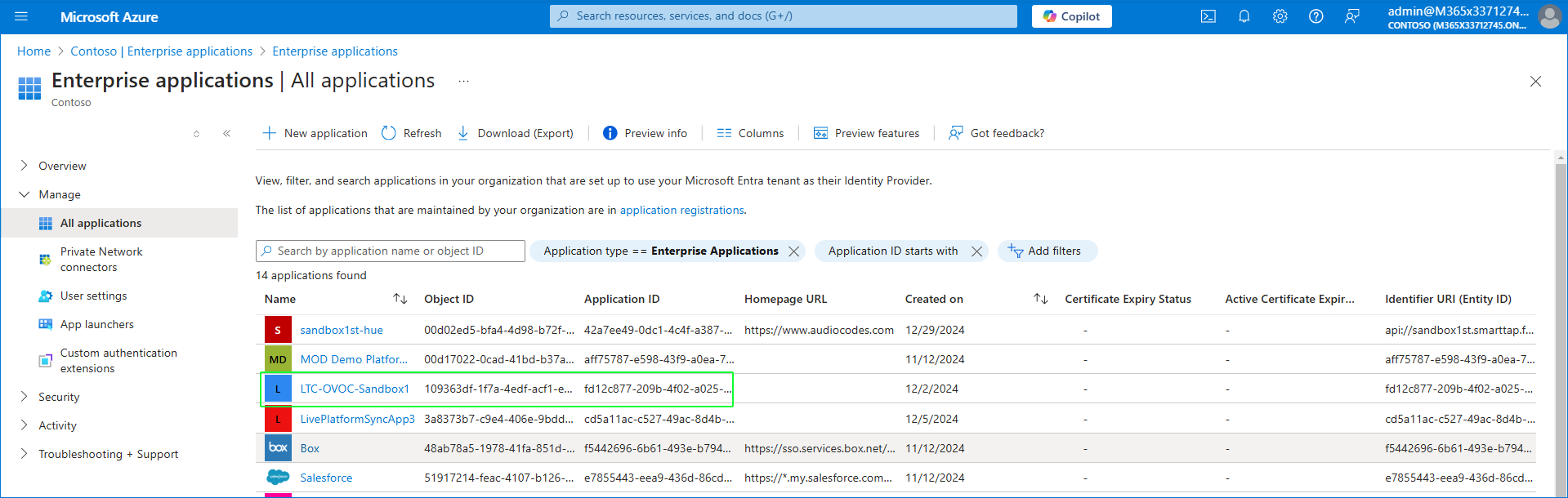
| 8. | Click to open the new Enterprise application and then in the Navigation pane, select Manage > Users and groups. |
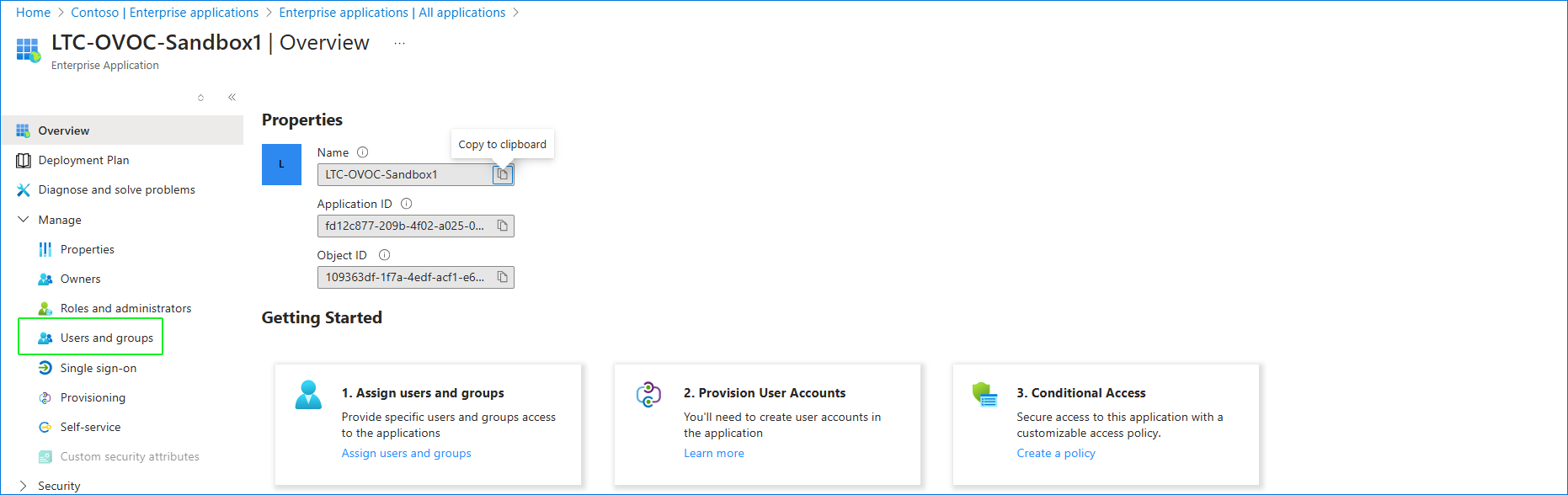
| 9. | Click Add user/group. |

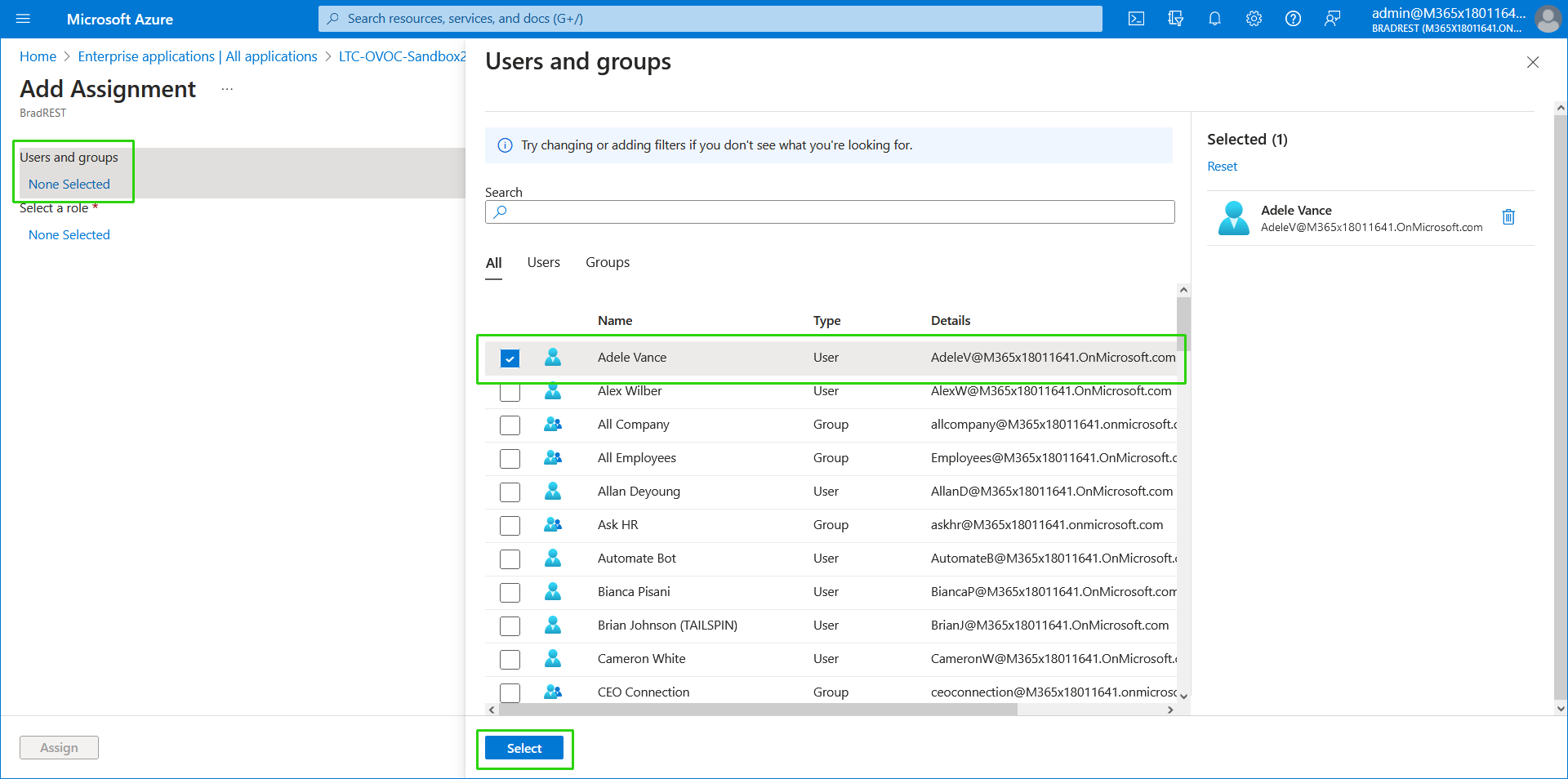
| 10. | In the left pane, select the None Selected link under Users and groups, in the Users and groups dialog, select the user for which you wish to add an assignment, and then click Select. The user is selected, see "1 user selected" below. |

| 11. | Under the Select a role link, click the None Selected link. |

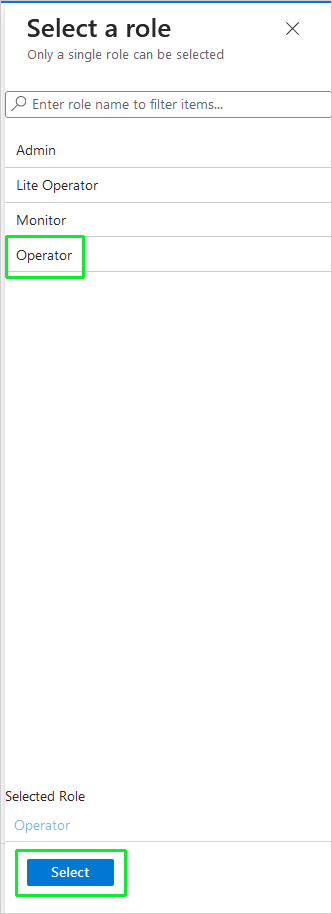
| 12. | In the right pane, select a role for the customer user and then click Select: |
| ● | Lite Operator |
| ● | Monitor |
| ● | Operator |
| 13. | Click Select to confirm selection. |
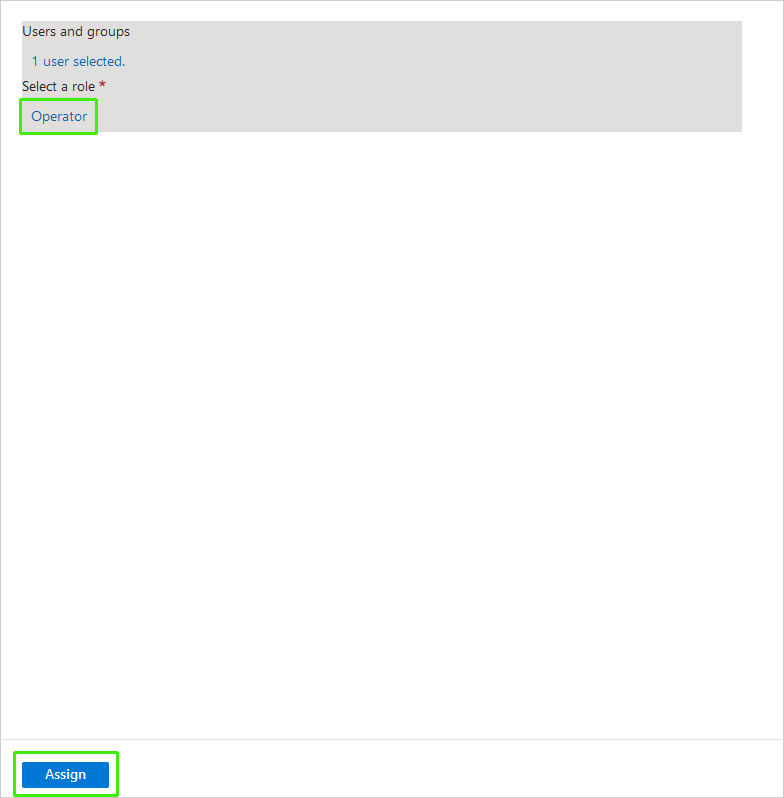
| 14. | Click Assign. The new user with assigned role “Operator” is displayed in the screen below. |

| 15. | Login again to Live Platform portal with the credentials of the M365 tenant user. |
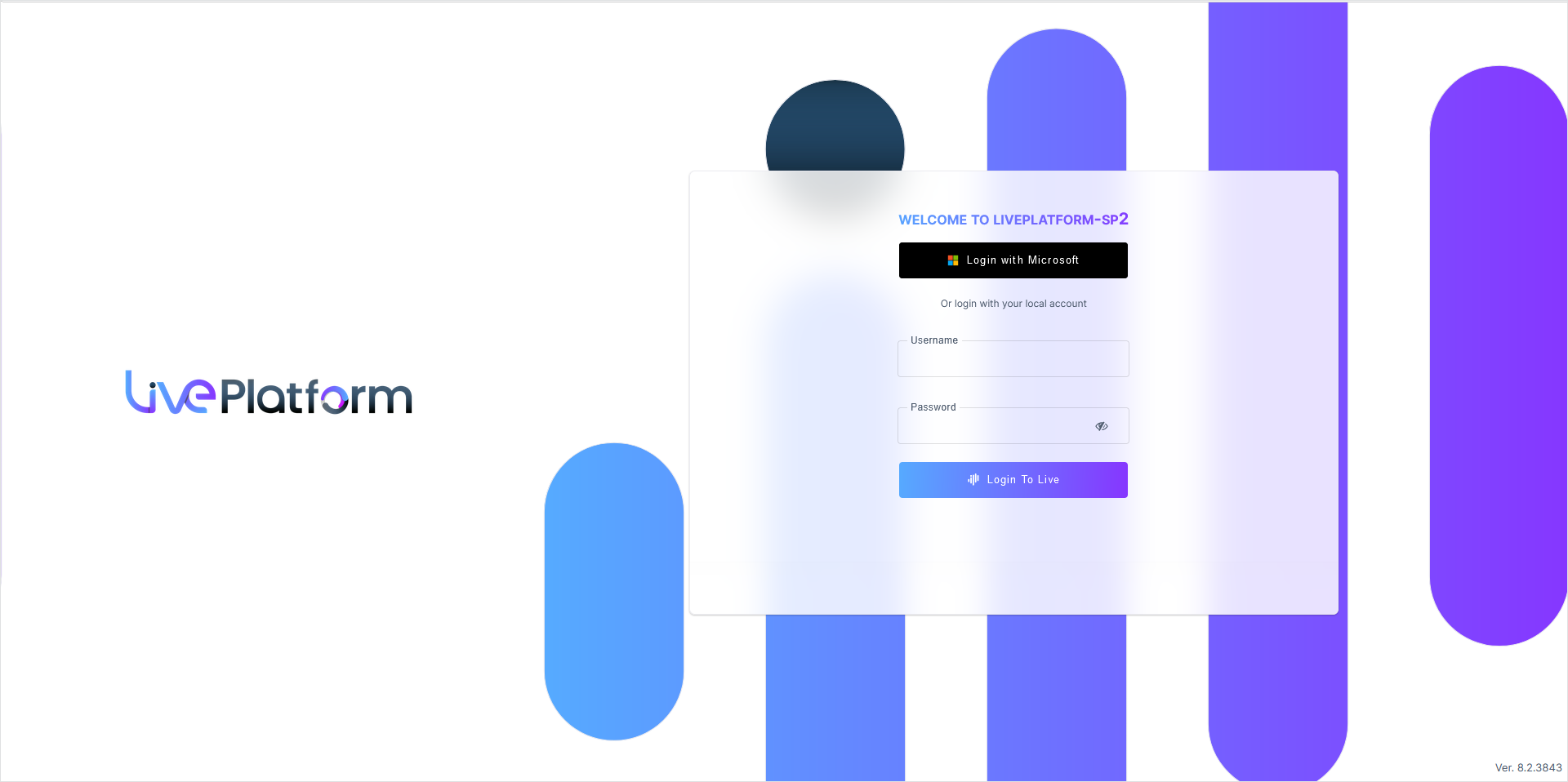
| 16. | Click Login with Microsoft. |
| 17. | Enter credentials of the user. |
| 18. | You will be prompted to authenticate your account using Microsoft Authenticator. A screen similar to the following is displayed; complete the authentication process. |
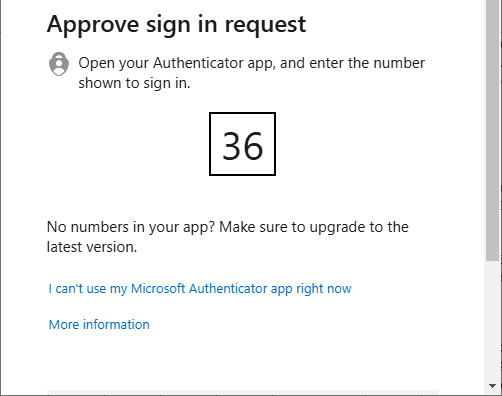
| 19. | Once logged in, click on the credentials of the logged in user in the top right-hand corner of the screen to open the drop-down. Notice that you are now logged in with the role that you assigned to the user above. |